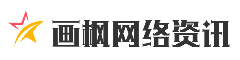对于普通用户而言,微软提供的媒体创建工具(Media Creation Tool)是最直接、最安全的下载方式。该工具支持两种核心功能:
1. 系统升级:将当前运行Windows 7/8.1的电脑升级至Windows 10,保留个人文件及部分应用。
2. 创建安装介质:生成ISO文件或制作USB启动盘,适用于其他设备的全新安装或系统修复。
使用步骤详解

场景一:本机升级
1. 从微软官网下载工具后,以管理员身份运行,接受许可协议。
2. 选择“立即升级此电脑”,系统将自动检测硬件兼容性并下载所需文件。
3. 根据提示选择保留内容(个人文件、应用或不保留),完成安装后自动激活。
场景二:创建安装介质
1. 在工具中选择“为另一台电脑创建安装介质”,根据目标设备的架构(64位/32位)、语言和版本生成镜像。
2. 若选择USB闪存驱动器,需确保其容量≥8GB且数据已备份;若选择ISO文件,可通过刻录软件写入DVD。
注意事项

第三方下载工具:效率与功能的延伸

尽管官方工具覆盖了基础需求,但第三方软件在下载速度、管理功能等方面提供了更多选择:
主流工具对比
| 工具名称 | 核心优势 | 适用场景 |
| IDM | 多线程加速、断点续传、浏览器集成 | 大文件高速下载 |
| Free Download Manager | 免费开源、支持BT/HTTP/FTP协议 | 多协议混合下载 |
| qBittorrent | 无广告、支持磁力链接与种子管理 | BT资源下载 |
| Motrix | 界面简洁、跨平台兼容 | 轻量化下载需求 |
以IDM为例,其多线程技术可将下载速度提升300%以上,尤其适合从微软服务器分块下载大型ISO文件。
风险提示
第三方工具需从可信来源下载,避免捆绑恶意软件。例如,某些精简版系统(如8提到的“小修深度精简版”)可能移除关键组件,导致后续驱动兼容性问题。
应用商店恢复:系统生态的完整性保障
Windows 10应用商店(Microsoft Store)是获取UWP应用的核心渠道,但部分精简版系统(如LTSC版本)或误操作可能导致其缺失。用户可通过以下方式恢复:
1. 下载第三方修复工具包(如2提供的安装包),运行批处理脚本自动部署。
2. 使用PowerShell命令手动安装:
powershell
Get-AppXPackage WindowsStore -AllUsers | Foreach {Add-AppxPackage -DisableDevelopmentMode -Register "$($_.InstallLocation)AppXManifest.xml"}
恢复后,可通过商店安全下载办公、娱乐类应用,避免浏览器下载的捆绑风险。
驱动与兼容性:系统安装后的必要步骤
完成系统安装后,需确保硬件驱动的完整性。例如:
常见问题与解决方案
1. 工具运行报错:以管理员身份运行程序,关闭杀毒软件或防火墙临时拦截。
2. 安装介质启动失败:检查BIOS中的启动顺序设置,确保UEFI模式与磁盘分区格式(GPT/MBR)匹配。
3. 激活失败:使用“疑难解答”功能关联微软账户,或通过电话激活服务手动验证。
从下载到优化的完整链路
Windows 10的下载与部署并非单一环节,而是涉及工具选择、系统兼容性、驱动管理等多维度的系统工程。普通用户可优先依赖官方工具确保稳定性,进阶用户则可通过第三方软件和脚本定制化流程。无论选择何种方式,均需遵循“备份数据—验证来源—分步操作”的基本原则,以最小化风险并提升效率。