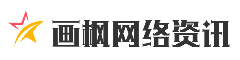安卓SDK下载安装全流程解析与官方资源获取指南
1942920
16
在Android开发中,SDK(软件开发工具包)的下载与配置是开发环境搭建的核心环节。由于网络限制、配置错误或工具兼容性问题,开发者常遇到下载速度缓慢、安装失败或依赖缺失等困扰。本文将系统性梳理常见问题,并结合实际场景提供多种解决方案,涵盖镜像配置、环境优化及工具使用指南,帮助开发者高效完成SDK部署。
一、网络环境优化:突破下载速度瓶颈

1. 配置国内镜像源
国内镜像服务器能够显著提升下载速度并增强稳定性。具体操作如下:
修改SDK镜像地址:在Android Studio中进入 File > Settings > Appearance & Behavior > System Settings > Android SDK,点击SDK Update Sites列表的编辑按钮,将默认地址替换为华为、阿里云等镜像源(例如 `)。
Gradle镜像配置:在项目根目录的 `build.gradle` 文件中,于 `buildscript` 和 `allprojects` 块内添加阿里云镜像地址(如 `maven { url ' }`),并同步项目。
2. 代理与Hosts调整
若镜像源仍无法访问,可尝试以下方法:
代理设置:在Android Studio的 HTTP Proxy 设置中配置代理服务器,或使用VPN工具绕过网络限制。
手动修改Hosts文件:添加Google服务器的IP映射(例如 `203.208.50.33 dl.`),绕过DNS污染。
二、环境配置与依赖管理

1. 路径与权限检查
SDK路径设置:确保Android Studio的SDK Location指向正确的本地目录。若路径缺失,Android Studio会自动生成 `local.properties` 文件,但手动验证可避免路径冲突。
环境变量配置:添加 `ANDROID_HOME` 变量指向SDK安装目录,并在Path中补充 `tools`、`platform-tools` 等路径,避免命令行工具无法调用。
2. 依赖版本兼容性
Gradle版本匹配:新版本的Android Studio可能不再支持旧版Gradle插件。若编译报错,需在 `gradle-wrapper.properties` 中更换Gradle分发链接至国内镜像(如腾讯源 `)。
SDK组件完整性:通过SDK Manager检查是否遗漏必要组件(如特定API版本或Build Tools),并及时补全。
三、常见错误排查与修复

1. 下载中断与文件损坏
清除缓存:进入 File > Invalidate Caches / Restart 清理Gradle缓存,或手动删除 `~/.gradle/caches` 目录。
手动下载SDK:从官网或镜像站直接下载ZIP包,解压后覆盖至SDK目录,并在Studio中重新关联路径。
2. SSL证书与连接错误
强制HTTP协议:在SDK Manager的 Tools > Options 中勾选 Force sources to be fetched using
关闭防火墙与杀毒软件:临时禁用可能拦截网络请求的安全软件。
3. 虚拟机与模拟器问题
AVD镜像缺失:通过SDK Manager安装对应的系统镜像(如ARM或x86兼容包),并检查虚拟设备配置是否匹配目标API版本。
磁盘空间不足:定期清理SDK目录下的冗余文件(如旧版工具和临时文件),至少保留10GB可用空间。
四、工具与资源推荐
1. 镜像源推荐
企业级服务:华为镜像(`repo.`)、阿里云镜像(`maven.`)提供稳定且同步及时的依赖库。
开源社区镜像:中科院镜像站(`mirrors.opencas.`)、北京化工大学镜像站(`ubuntu..cn`)适合学术场景。
2. 辅助工具
SDK Manager命令行工具:通过 `sdkmanager` 命令直接安装指定组件(例如 `sdkmanager "platforms;android-34"`),适用于批量部署。
第三方管理工具:如Android SDK Installer(开源工具)支持离线安装,适合网络受限环境。
五、长期维护建议
定期更新工具链:每月检查Android Studio及SDK版本,及时升级以避免兼容性问题。
多环境隔离:使用Docker容器或虚拟机隔离开发环境,防止项目依赖冲突。
通过上述方法,开发者可系统性解决SDK下载与配置中的典型问题。若问题仍无法排除,建议结合Android Studio的日志输出(如 `idea.log`)或社区论坛(如Stack Overflow)进一步分析故障根源。
标签: 安卓
解析