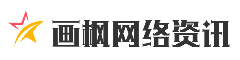在数字化设计领域,CAD软件已成为建筑师、工程师及设计师的核心工具。面对市场上繁杂的下载渠道,官方途径不仅能保障软件安全性,还可享受持续更新与技术支持。本文将系统梳理AutoCAD官网下载流程,涵盖版本选择、账户注册、权限验证及安装激活等关键步骤,并结合用户实际反馈,为个人用户、教育群体及企业提供针对性指南,帮助高效获取正版软件资源。
一、确认系统与硬件兼容性

在下载前需确保设备满足AutoCAD最低运行要求。以2025版为例,官方推荐配置包括:
操作系统:Windows 10/11 64位或macOS Monterey及以上版本
CPU:主频3.0GHz及以上(如Intel i7或AMD Ryzen 7)
内存:16GB(三维建模建议32GB)
显卡:支持DirectX 12的独立显卡(显存4GB以上)
硬盘空间:安装包需预留10GB以上。
部分用户反馈,低配设备运行大型图纸时易出现卡顿,建议通过官网“系统要求”页面匹配具体版本需求。
二、注册与登录Autodesk账户
1. 访问官网入口
浏览器搜索“Autodesk官网”,进入产品→AutoCAD页面。
点击“免费试用”或“教育访问”按钮(学生需通过教育邮箱验证)。
2. 填写账户信息
个人用户需提供有效邮箱、密码及所在地区;企业用户需上传机构证明文件以申请批量许可。
三、选择下载版本与权限类型
AutoCAD官网提供三类下载选项:
| 版本类型 | 适用场景 | 权限说明 |
| 免费试用版 | 短期项目验证功能 | 15天全功能体验,到期后需购买许可 |
| 教育版 | 学生、教师学术用途 | 一年期免费,需年度资格审核 |
| 固定期限商业许可 | 企业及专业设计团队 | 按年/月订阅,含七款行业工具组合 |
用户反馈显示,教育版激活时需注意学术邮箱验证延迟问题,建议提前联系学校IT部门。
四、分步下载操作指南
1. 定位安装包
登录账户后,进入“产品和服务”页面,搜索“AutoCAD”并选择目标版本。
根据系统平台(Windows/macOS)、语言及版本号(如2025 LT/专业版)筛选。
2. 选择下载方式
直接安装:单次完成下载与配置,适合新手用户。
分步下载:保存安装包至本地,便于多设备部署。
自定义安装:企业用户可预配置插件、工具包及部署路径。
3. 启动安装程序
解压.exe文件至非系统盘(如D:CAD_Temp),避免占用C盘空间。
若安装界面未自动弹出,手动运行解压目录下的“Setup.exe”。
五、激活与常见问题处理
1. 许可证激活流程
首次启动软件时,选择“输入序列号”→“激活”。
商业用户输入企业提供的激活码;试用版点击“30天体验”。
2. 故障排查
错误代码0015.111:关闭防火墙或添加AutoCAD至白名单。
显卡兼容性问题:更新驱动或切换至集成显卡模式。
许可证冲突:通过账户管理页面解除已绑定设备。
六、用户反馈与优化建议
1. 效率提升案例
某建筑设计团队反馈,官网下载的专业版工具组合(如Architecture工具包)将施工图绘制效率提升63%。
2. 痛点分析
部分用户反映自定义安装时缺乏明确指引,需依赖社区论坛补充配置教程。
3. 官方资源利用
推荐使用Autodesk Docs管理设计文件,并通过App Store扩展插件功能。
通过官网获取CAD软件,不仅能规避非正版风险,还可享受Autodesk AI辅助设计、云端协作等进阶功能。用户在下载过程中需重点关注版本匹配与权限类型,安装后合理利用行业工具包及学习资源,可显著提升设计工作流的专业化水平。
标签: 操作指南
步骤