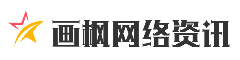Microsoft Office 2016 作为一款经典的办公软件,至今仍被许多用户青睐。在官网下载和安装过程中,用户可能因系统兼容性、网络环境或操作步骤等问题导致安装失败、激活错误或功能异常。本文将针对官网下载环节及后续安装流程中常见的故障提供系统性解决方案,涵盖错误代码处理、工具推荐及操作规范,帮助用户顺利完成安装并高效使用。
一、官网下载与安装常见问题及解决方法

1. 下载失败或中断
问题原因:网络波动、浏览器缓存冲突、下载服务器繁忙。
解决方案:
更换网络环境:尝试切换至稳定的有线网络或更高速的Wi-Fi。
清除浏览器缓存:在浏览器设置中清理临时文件与下载历史记录后重新下载。
使用下载工具:通过迅雷等下载工具获取安装包,避免浏览器直接下载可能的中断问题。
2. 安装过程中出现错误代码 30015

问题原因:旧版本残留文件干扰、杀毒软件拦截或系统权限不足。
解决方案:
关闭安全软件:临时禁用防病毒软件及防火墙(如 Windows Defender、360 安全卫士)。
清理残留文件:
1. 按 `Win + R` 输入 `%temp%`,删除临时文件夹内所有内容。
2. 使用微软官方 Office 卸载工具 彻底移除旧版本。
修复注册表项:
1. 按 `Win + R` 输入 `regedit`,定位至 `HKEY_CLASSES_ROOTProducts`。
2. 删除所有名称包含 `0000` 的子项后重启电脑并重试安装。
3. 激活失败或提示“未授权产品”
问题原因:密钥无效、系统时间错误或激活服务器连接异常。
解决方案:
检查密钥有效性:确保密钥未重复使用且与官网购买的版本匹配。
同步系统时间:在控制面板中校准日期与时间为当前正确值。
离线激活:若在线激活失败,通过电话激活流程联系微软支持获取激活ID。
二、官方工具与实用软件推荐
1. 微软官方修复工具
Office 修复工具:自动诊断并修复安装、激活及更新问题,支持一键重置注册表与系统配置。
卸载疑难解答程序:针对安装失败或残留文件,提供深度清理功能,确保卸载彻底。
2. 第三方辅助工具(谨慎使用)
CCleaner:清理临时文件与无效注册表项,优化系统环境。
IObit Uninstaller:强制卸载顽固程序,避免手动清理遗漏。
三、标准安装流程详解
1. 下载准备
官网下载步骤:
1. 访问 [Office 官网],登录微软账户。
2. 在“服务与订阅”页面选择 Office 2016,点击“安装”下载离线安装包。
验证文件完整性:对比官网提供的哈希值,确保安装包未损坏。
2. 安装前检查
系统要求:确认操作系统为 Windows 7 SP1 或更高版本,且磁盘空间大于 3GB。
关闭冲突进程:通过任务管理器结束 `Microsoft Click-to-Run` 等后台进程。
3. 执行安装
1. 右键以管理员身份运行 `setup.exe`。
2. 选择自定义安装路径(建议保留默认设置)。
3. 取消勾选非必要组件(如 OneNote)以加快安装速度。
4. 激活与验证
在线激活:安装完成后打开任意 Office 组件,输入密钥并登录微软账户完成绑定。
验证状态:在 Word 或 Excel 中点击 文件 > 账户,查看“激活的产品”状态。
四、注意事项与长期维护
1. 避免混合安装
若需升级至新版 Office(如 2021 或 365),需先卸载旧版本,防止功能冲突。
2. 定期更新与维护
启用 Office 自动更新功能,通过 文件 > 账户 > 更新选项 获取安全补丁。
每月执行一次磁盘清理(`cleanmgr` 命令),释放系统资源。
3. 备份与恢复
密钥备份:将激活密钥与微软账户绑定,便于重装后快速恢复。
配置迁移:通过 Office 自带的“导出设置”功能保存个性化选项。
通过以上方法,用户可系统化解决 Office 2016 官网下载与安装中的常见问题。若仍遇复杂故障,建议通过微软官方支持页面提交日志文件或联系客服获取定向帮助。
标签: 正版
安装