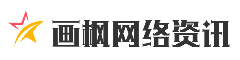在下载Kyocera打印机驱动时,用户可能会遇到多种问题,如驱动安装失败、打印机无法识别等。本文将提供一些常见问题的解决方法,并推荐几款实用的驱动下载软件。
常见问题及解决方法

1. 驱动安装失败
原因:操作系统不匹配、驱动文件损坏或下载不完整、打印机未被正确识别、病毒或恶意软件干扰。
解决方法:
确认操作系统版本,下载对应版本的驱动程序。
重新下载驱动文件,确保下载过程稳定。
检查USB线缆是否插牢,尝试更换接口或线缆。
卸载之前安装的驱动程序,清理残留文件后重新安装。
运行杀毒软件进行全面扫描,清除潜在威胁。
2. 打印机无法识别

原因:USB接口松动、驱动冲突或硬件故障。
解决方法:
检查USB线缆是否插牢,尝试更换接口或线缆。
卸载之前安装的驱动程序,清理残留文件后重新安装。
重启电脑和打印机。
3. 打印任务无法删除

原因:打印后台处理程序(Print Spooler)出现问题。
解决方法:
按Win + R,输入“services.msc”,找到“Print Spooler”服务,右键选择“重启”。
导航到“C:WindowsSystem32spoolPRINTERS”文件夹,删除所有文件。
4. 打印机脱机
原因:打印机设置错误、网络连接问题。
解决方法:
打开“控制面板”,进入“设备和打印机”,找到打印机图标,右键选择“查看正在打印的内容”,确保“脱机使用打印机”选项未被选中。
检查打印机和电脑之间的网络连接,确保没有网络中断。
重启打印机和电脑。
推荐软件
1. 金舟打印机驱动修复软件
功能:自动检测并智能修复打印机故障,拥有百万级驱动库,最新打印机驱动自动安装。
下载链接:[金舟打印机驱动修复软件]
2. 打印机卫士
功能:自动检测电脑中已连接的打印机,并帮助用户快速下载、安装最新的打印机驱动程序。
下载链接:[打印机卫士]
3. KYOCERA Print Center
功能:适用于与计算机或平板电脑(运行Windows 10 或以上版本)共享网络连接的打印机。
下载链接:[KYOCERA Print Center]
驱动下载步骤
1. 确认打印机型号:在打印机的正面或背面找到型号的标签。
2. 确认操作系统版本:在电脑的设置中查看操作系统的信息。
3. 下载驱动程序:
方法一:使用专业驱动下载软件,如金舟打印机驱动修复软件或打印机卫士,自动检测并下载适合的驱动程序。
方法二:访问Kyocera官方网站,在“技术服务”或“下载中心”页面搜索打印机型号,选择相应的操作系统版本下载驱动程序。
4. 安装驱动程序:
双击下载的驱动文件,按照安装向导的提示进行操作,选择安装位置,同意协议,等待安装完成。
在安装过程中,可能需要连接打印机和电脑,或者设置打印机的参数,如打印模式、纸张大小、分辨率等。
5. 连接打印机并进行测试:安装完成后,根据打印机的连接方式(USB、Wi-Fi等)将其与电脑相连,尝试打印一份测试页,以验证打印机是否正常工作。
通过上述方法和软件,用户应该能够顺利下载和安装Kyocera打印机驱动,并解决常见的下载和安装问题。如果问题仍然存在,建议联系Kyocera的技术支持团队或专业维修服务。
标签: 驱动下载
打印机