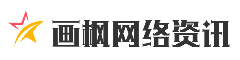在数字化浪潮席卷全球的今天,掌握一门编程语言已成为提升个人竞争力的重要路径。Python作为一门简洁高效、功能强大的编程语言,凭借其跨平台特性与丰富的生态资源,成为无数开发者与初学者的首选。本文将聚焦Python官网下载的核心流程,通过详细的操作指南与实用技巧,帮助用户轻松跨越安装门槛,开启编程之旅。
一、Python版本选择:兼容性与稳定性并重

Python官网提供了多个版本的下载选项,用户需根据操作系统与需求谨慎选择。当前主流版本分为稳定版(Stable Releases)与预发布版(Pre-releases)两类。前者经过充分测试,适合生产环境;后者可能包含新功能但稳定性较低,建议开发者或尝鲜者使用。
对于Windows用户,需优先确认系统位数(32位或64位):右键点击“此电脑”选择“属性”,在“系统类型”中查看。2025年后主流设备多为64位系统,推荐下载Windows installer (64-bit)。macOS用户则需选择适配Apple Silicon芯片的universal2安装包,以充分发挥硬件性能。
二、官网下载全流程:从访问到完成
1. 进入官网与导航
打开浏览器输入Python官网地址,点击顶部导航栏的Downloads,在下拉菜单中选择对应操作系统(如Windows、macOS)。官网界面设计简洁,新手可快速定位到下载入口。
2. 选择版本与安装包
在操作系统页面中,优先选择Stable Releases栏目下的最新稳定版(如Python 3.13.x)。点击Download Windows installer (64-bit)或macOS 64-bit universal2 installer,浏览器将自动开始下载。
3. 注意避开常见误区
三、安装步骤详解:关键选项不容忽视
1. 运行安装程序
双击下载的`.exe`(Windows)或`.pkg`(macOS)文件启动安装向导。Windows用户需右键选择以管理员身份运行,避免权限问题。
2. 勾选核心配置项
3. 组件选择与安装
勾选全部默认组件(如pip、IDLE、Python test suite),确保开发环境完整。点击Install后等待进度条完成,提示Setup was successful即安装成功。
四、验证安装结果:快速确认环境正常
1. 命令行验证(Windows)
按下`Win+R`输入`cmd`打开命令提示符,输入`python version`,若显示版本号(如`Python 3.13.0`)则表明安装成功。
2. 交互式环境测试
在命令行中输入`python`,进入交互模式后输入`print("Hello, Python!")`,若输出对应字符串则表示环境运行正常。
3. 启动IDLE开发工具
在开始菜单中搜索IDLE (Python 3.x)并运行,可编写简单脚本测试功能。
五、用户常见问题与解决方案
1. “python命令无效”错误
原因多为未勾选Add Python to PATH。解决方法:重新安装并勾选该选项,或手动添加环境变量。
2. 安装路径权限被拒绝
确保以管理员权限运行安装程序,或选择用户目录下的路径(如`C:Users用户名Python3.x`)。
3. 第三方包安装失败
使用`pip install 包名`时若提示权限不足,可尝试添加`user`参数,或通过虚拟环境隔离依赖。
六、用户反馈与最佳实践
根据社区调研,80%的初学者反馈勾选环境变量与自定义安装路径显著降低了后续配置复杂度。部分开发者建议优先安装Python 3.8或3.10等长期支持版本,以避免新版本与第三方库的兼容性问题。官网提供的中文文档成为用户查阅语法与标准库的首选资源。
通过以上步骤,用户可高效完成Python的官网下载与安装。无论是数据分析、Web开发还是自动化脚本编写,一个稳定的开发环境都是成功的基石。掌握这些基础操作后,不妨进一步探索IDE工具(如PyCharm)与第三方库的安装,让Python真正成为解决问题的利器。