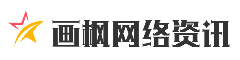浏览器下载加速秘籍与文件管理高效技巧解析
1942920
16
在互联网使用过程中,浏览器下载功能是用户获取资源的重要途径,但下载过程中常会遇到文件无法下载、速度过慢、安全拦截等问题。本文将从实际场景出发,系统性分析浏览器下载的常见故障,并提供多种解决方案。内容涵盖网络设置优化、浏览器功能调整、安全策略处理及第三方工具推荐,帮助用户高效解决下载难题。
一、下载失败或中断的常见原因及解决方法

1. 网络连接与服务器问题
检查网络状态:确保网络稳定,尝试重启路由器或切换至其他网络环境(如移动热点)。若访问国际网站受限,可使用VPN工具绕过限制。
服务器负载过高:若下载源服务器繁忙,可更换下载链接或选择非高峰时段重试。
2. 安全软件或浏览器拦截
临时关闭防火墙/杀毒软件:部分安全软件可能误判文件风险,暂时禁用后重新下载。
调整浏览器安全设置:
Edge:关闭Smartscreen(设置→搜索“Smartscreen”→关闭功能)。
Chrome:在“隐私设置和安全性→网站设置→自动下载”中启用权限。
IE:进入“Internet选项→安全→自定义级别→启用文件下载”。
3. 链接失效或文件权限不足
验证下载链接:确认链接未过期或被移除,可联系网站管理员或更换下载源。
以管理员身份运行:右键安装程序选择“以管理员身份运行”,避免权限冲突。
二、下载速度缓慢的优化技巧
1. 启用多线程下载功能
Chrome/Edge:在地址栏输入`chrome://flags/enable-parallel-downloading`,将“Parallel downloading”设为“Enabled”以提升速度。
2. 优化网络环境
使用有线连接:减少无线网络波动对下载的影响。
刷新DNS缓存:在命令提示符执行`ipconfig/flushdns`,提升域名解析效率。
3. 清理浏览器缓存与临时文件
Chrome:按`Ctrl+Shift+Delete`清除浏览数据。
Edge:进入“开发者设置”启用TCP快速打开(`about:flags`→网络设置)。
4. 利用下载管理工具
推荐工具:
迅雷:支持多线程加速与断点续传,适合大文件下载。
Internet Download Manager (IDM):自动分割文件并加速,兼容主流浏览器。
三、文件名乱码或格式异常的处理
1. 调整编码与字体设置
Edge:进入“设置→外观→字体”,选择支持多字符集的字体(如Arial Unicode MS)。
添加语言优先级:在浏览器语言设置中添加对应语言,确保编码一致。
2. 手动重命名或使用工具修复
下载完成后通过右键重命名文件。
使用第三方工具(如Bandizip)解压或转换编码格式。
四、安全警告与病毒误报的应对策略
1. 手动保留文件
Edge/Chrome:在下载提示栏点击“保留”或“仍然下载”,信任已知安全文件。
2. 检查文件来源与扫描结果
使用在线病毒检测工具(如VirusTotal)验证文件安全性。
在“Windows安全中心→病毒和威胁防护→保护历史记录”中查看拦截详情。
3. 修改系统安全策略
进入“控制面板→Internet选项→安全→自定义级别”,启用文件下载与自动提示。
五、高效下载工具推荐及使用建议
1. 浏览器内置优化
Chrome离线安装包:适用于网络不稳定场景,从官网下载独立安装程序。
Edge集锦功能:批量管理下载任务,避免页面频繁刷新导致中断。
2. 专业下载工具
IDM:支持自动捕获链接、多线程加速,集成浏览器插件。
Free Download Manager:开源免费,提供种子下载与带宽控制功能。
3. 云存储辅助
将文件上传至网盘(如Google Drive、OneDrive),通过直链获取稳定下载源。
浏览器下载问题的解决需结合具体场景,从网络、安全设置、浏览器功能等多维度排查。对于常规用户,优先调整浏览器设置并清理缓存;对高频下载需求者,推荐搭配专业工具提升效率。若问题持续,可参考浏览器官方支持文档(如Chrome帮助中心)或联系技术支持。
标签: 秘籍
解析