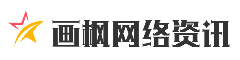Windows 10系统安装过程中,U盘作为便捷的安装介质被广泛使用,但由于硬件差异、操作步骤复杂或软件配置问题,用户常遇到启动盘制作失败、安装界面无法进入、磁盘无法识别等难题。本文针对U盘安装Windows 10的常见问题,提供从前期准备到安装全流程的解决方案,涵盖工具选择、错误修复及系统优化技巧,帮助用户高效完成系统部署。
一、U盘启动盘制作失败及修复

U盘启动盘制作是安装系统的第一步,但常因工具选择不当或操作失误导致失败。
1. 工具选择与正确制作方法
1. 下载工具后插入U盘,确保容量≥8GB。
2. 选择ISO镜像文件,设置分区格式(UEFI对应GPT,Legacy对应MBR)。
3. 点击“开始”前备份U盘数据,避免格式化丢失。
2. 常见错误及修复

二、安装过程中无法进入引导界面
U盘启动后无法加载安装程序,通常与BIOS设置或启动模式冲突有关。
1. BIOS/UEFI设置调整
1. 开机按F2/Del进入BIOS,找到“Boot”选项卡。
2. 关闭Secure Boot(安全启动),启用CSM/Legacy模式。
3. 将U盘设为第一启动项,保存设置后重启。
2. 启动模式与磁盘分区类型匹配
三、安装时提示“磁盘无法识别”或“缺少驱动”
此类问题多由磁盘驱动未加载或硬件兼容性导致。
1. 加载磁盘驱动程序
1. 提前从电脑官网下载Intel Rapid Storage Technology (IRST)驱动并解压至U盘。
2. 安装界面点击“加载驱动程序”,选择驱动文件路径。
2. 修复MBR/GPT引导记录
1. 进入PE系统,打开分区工具(如DiskGenius)。
2. 选择系统盘,点击“重建主引导记录(MBR)”或“转换分区表为GPT”。
3. 使用命令提示符执行`bootrec /fixmbr`和`bootrec /rebuildbcd`修复引导。
四、安装过程中的常见报错及处理
1. 错误代码0x80070002/0x80070005
2. 提示“Windows无法安装到此磁盘”
1. 进入命令提示符,输入`diskpart`→`list disk`→`clean`清除磁盘。
2. 输入`convert gpt`或`convert mbr`转换分区类型。
五、推荐工具与优化建议
1. 必备工具清单
| 工具名称 | 功能场景 | 下载来源 |
| Rufus | 快速制作启动盘 | [官网] |
| 傲梅轻松备份 | 系统备份与引导修复 | [官网] |
| DiskGenius | 分区管理与数据恢复 | [中文站] |
2. 安装后优化建议
通过以上步骤,用户可系统性解决U盘安装Windows 10的常见问题。若仍遇困难,建议结合官方文档或社区论坛进一步排查硬件兼容性。