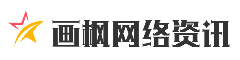Windows 10是微软公司推出的一款广泛使用的操作系统,具有多种版本以满足不同用户的需求。本文将详细介绍Windows 10官网下载的使用步骤、下载方法以及用户的使用反馈。
一、使用步骤

1. 下载工具
打开微软官网“官方工具下载地址”,下载MediaCreationTool.exe工具。
2. 创建安装介质
运行MediaCreationTool.exe,接受许可协议。
选择“为另一台电脑创建安装介质(U盘、DVD或ISO文件)”,然后点击“下一步”。
根据需求选择语言、体系结构和版本,然后点击“下一步”。
选择要使用的介质,如“U盘”或“IOS文件”,然后点击“下一步”。
如果选择U盘,选择插入的U盘,一般会自动识别,选择后点击“下一步”。
软件会自动下载系统镜像,耐心等待下载完成。
系统下载完成后会自动创建介质,当提示U盘已准备就绪后,点击“完成”即可。
3. 安装系统
关闭电脑,插上U盘启动盘,开机时按快捷启动键(不同电脑快捷键不同,如F12、ESC等),直到出现启动项选择界面。
选择从U盘启动,进入Windows 10安装界面,选择中文简体,点击下一步。
点击现在安装,出现输入产品密钥界面时,如果有秘钥,输入后点击下一步;没有就点击“我没有产品秘钥”。
选择“自定义”,在这里要特别注意一下,选择自己的C盘,安装前最好格式化一下C盘。有固态硬盘的话一定要选择固态硬盘。
有时会提示“无法在驱动器0的分区上安装Windows”的错误提示,可以按照相关教程解决。
解决问题后,选择自己的C盘继续安装,直到出现设置界面,设置完成后即可进入系统(这里所需时间略长,电脑还会重启,请耐心等待)。
4. 安装后设置
安装完成进入系统后联网会自动安装驱动。如果有些驱动没能安装成功,可以借助第三方驱动安装软件进行安装,如驱动人生、驱动精灵等。
安装完成后可以打开设置查看系统是否激活,如果原来是正版win10,联网会自动激活的。
二、下载方法

1. 通过MediaCreationTool.exe下载
打开链接:
双击打开下载好的“MediaCreationTool.exe”。
选择“接受”,勾选“为另一台电脑创建安装介质(U盘、DVD或ISO文件)”,选择“下一步”。
取消勾选“对这台电脑使用推荐选项”,选择“windows 10家庭中文版”(如需下载windows 10专业版,无需修改,默认windows 10即可),选择“下一步”。
勾选“ISO文件”,选择“下一步”,选择文件保存路径(建议D盘,推荐英文名路径),点击保存,等待下载完成。
2. 直接下载ISO文件(适用于虚拟机或刻录到DVD)
同样在)”,在选择介质时选择“IOS文件”,然后按照提示操作即可。
三、用户使用反馈
1. 微软商店相关反馈
有用户反馈在微软商店存在一个bug,当点击软件库时,提示请添加一些应用,但库中实际有应用,在类型下拉框选择时会出现问题。
部分用户反馈安装微软12月更新后,启用“Windows聚焦”,最早可追溯到2024年8月,KB5043076更新也曾导致类似问题,部分用户抱怨微软未经许可更改个人设置,侵犯其个人隐私。
2. 系统更新相关反馈
有Windows 10用户反馈安装微软4月更新KB5036892过程中,不断出现错误代码0x8007000d,并提示部分更新文件丢失,要求稍后重试。用户尝试多种方法,如扫描系统错误、运行Windows更新疑难解答程序、从Microsoft Update Catalog页面重新下载安装等均无法成功安装。错误0x8007000d通常是由系统文件损坏或更新缺失或不完整引发的,解决方案包括执行SFC扫描、使用CHKDSK工具验证驱动器完整性、使用Windows更新疑难解答程序,还有独立顾问建议使用PowerShell删除Microsoft Windows打印软件包。
标签: Windows10
正版