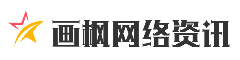系统高效下载全攻略与资源安全获取指南
1942920
6
在数字化时代,系统下载是用户升级或重装操作系统的必经之路,但过程中常因网络、权限、兼容性等问题导致失败或异常。本文将从系统下载的常见故障场景出发,深入分析问题根源,并提供多维度解决方案,涵盖Windows系统下载拦截处理、文件完整性修复、升级失败排查等核心场景,同时推荐实用工具辅助操作,帮助用户高效完成系统部署。
一、系统下载被拦截或阻止

当系统文件或安装包被安全软件误判为风险时,Windows Defender等工具会直接中断下载流程。此类问题可通过以下方法解决:
1. 临时关闭实时防护
进入「Windows安全中心」>「病毒和威胁防护」>「管理设置」,关闭「实时保护」功能(需管理员权限)。
若无法直接关闭,可添加下载目录为排除项:在「排除项」中添加浏览器默认下载文件夹(如C:Users用户名Downloads)。
2. 调整浏览器安全设置
在浏览器高级设置中取消勾选「阻止第三方Cookie和网站数据」(以Edge为例:设置 > Cookie和网站权限 > 管理并删除限制规则)。
3. 使用管理员权限运行安装程序
右键点击下载的安装文件,选择「以管理员身份运行」,避免权限不足导致的拦截。
二、下载速度过慢或频繁中断
系统文件体积较大,网络波动或系统限速可能导致下载效率低下。
1. 优化网络配置
重置网络协议:以管理员身份运行命令提示符,输入 `netsh winsock reset` 并重启设备。
切换DNS服务器:使用公共DNS(如8.8.8.8或114.114.114.114)提升解析速度。
2. 解除系统带宽限制(Windows 10/11适用)
按 `Win+R` 输入 `gpedit.msc`,进入「计算机配置」>「管理模板」>「网络」>「QoS数据包计划程序」,启用「限制可保留带宽」并设置为0%。
3. 使用下载工具辅助
IDM(Internet Download Manager):支持多线程下载与断点续传,适合大文件高速下载。
迅雷:通过P2P加速技术提升资源获取效率,但需注意其可能因分片下载导致文件损坏。
三、文件损坏或安装失败
系统镜像不完整或存储错误会引发安装异常,需针对性修复。
1. 验证文件完整性
对比官方提供的SHA-256校验值,使用工具如 HashCheck 或命令行 `CertUtil -hashfile 文件名 SHA256` 校验。
2. 修复系统组件
执行DISM命令修复映像:
bash
DISM /Online /Cleanup-Image /RestoreHealth
使用系统文件检查工具:
bash
sfc /scannow
3. 清理存储空间
确保目标磁盘有至少20GB可用空间,可使用 TreeSize Free 分析大文件并清理。
四、系统升级兼容性失败(以Windows 11为例)
硬件不达标或驱动冲突可能导致升级中断。
1. 检查硬件兼容性
运行「PC健康检查工具」确认CPU、TPM 2.0、安全启动等是否符合要求。
2. 更新BIOS与驱动
访问电脑制造商官网下载最新BIOS固件,并更新显卡、芯片组驱动。
3. 使用官方工具重装
Media Creation Tool:直接创建Windows 11启动盘,绕过在线升级限制。
Rufus:制作支持绕过TPM检测的启动U盘,适用于老旧设备。
五、实用工具推荐
1. 口袋装机一键重装系统软件
支持自动检测硬件并匹配兼容系统版本,集成驱动库与分区修复功能,降低手动操作复杂度。
2. 天翼云盘
提供4TB免费云存储空间,可用于备份系统镜像及重要数据,避免本地存储不足导致下载失败。
3. Windows Update助手
微软官方工具,可强制修复更新组件错误并重新下载系统补丁。
六、高级问题:下载后文件名乱码或无法解压
1. 调整系统区域设置
进入「控制面板」>「区域」>「管理」>「更改系统区域设置」,取消勾选「Beta版:使用Unicode UTF-8提供全球语言支持」并重启。
2. 使用专业解压工具
7-Zip 或 Bandizip:支持多种编码格式,可手动选择文件名的正确字符集解压。
通过上述方法,用户可系统性解决从下载拦截到安装失败的各类问题。建议操作前备份关键数据,并优先使用官方渠道获取系统镜像,以最大限度降低风险。对于复杂故障,可结合日志分析(如Windows事件查看器)或联系厂商技术支持进一步排查。
标签: 全攻略
获取