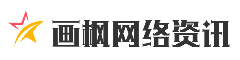下载步骤

1. 进入VMware官网:访问VMware的官方网站。
2. 选择产品:点击“产品(Products)”,然后选择“工作站专业版(Workstation Pro)”。
3. 下载试用版:在产品页面中,找到并点击“使用VMware Workstation Pro针对任何平台进行构建和测试”,然后下载试用版。
4. 选择版本:根据您的操作系统选择适合的下载版本。
安装步骤

1. 创建文件夹:创建一个文件夹,将下载好的VMware安装文件放入该文件夹中,以便后续查找。
2. 运行安装程序:双击打开安装文件,然后点击“下一步”。
3. 接受协议:先接受协议条款,再点击“下一步”。
4. 选择安装位置:如果不想使用默认存放位置,可以点击“更改”修改保存位置,也可以不修改,然后点击“下一步”。
5. 安装组件:点击“下一步”,选择要安装的组件,然后点击“下一步”。
6. 开始安装:点击“安装”,等待安装完成。
7. 完成安装:安装完成后,点击“完成”。
8. 激活软件:双击打开VMware,建议使用密钥激活软件,可以在网上搜索密钥,也可使用提供的密钥(如MC60H-DWHD5-H80U9-6V85M-8280D)。
VMware下载过程中可能遇到的问题及解决办法
常见问题及解决方法
1. VMware版本下载错误:如果下载了错误的版本(如不需要的Player版本),可以重新进入官网选择正确的版本下载。
2. 安装后默认语言为英文:如果安装好的VMware默认是英文版本,想要安装中文版本失败,并且提示“Could not install the full language support”,可能是以游客身份进入了,可在右上角设置里选择登录身份,然后再尝试更换中文。
3. 虚拟机无法启动:确认虚拟机的硬件配置是否正确,如CPU、内存等;检查虚拟机的硬盘文件是否存在损坏,可以尝试使用磁盘修复工具;确认是否安装了VMware Tools,并尝试更新到最新版本。
4. 无法连接到虚拟机网络:检查虚拟网络设置,确保网络类型(NAT、桥接或仅主机)适合您的需求;确认宿主机的网络连接正常,没有防火墙或网络策略阻止通信;在虚拟机的操作系统中检查网络适配器设置,确保已正确配置IP地址。
5. 虚拟机屏幕分辨率问题:安装或更新VMware Tools,它提供了更好的图形驱动程序;在虚拟机的显示设置中调整分辨率,确保它支持您所需的分辨率。
6. 虚拟机安装失败:确认下载的操作系统安装镜像文件是否完整且未被损坏;检查虚拟机的BIOS设置,确保它支持从所选介质启动;如果使用ISO文件,尝试使用不同的安装介质,如USB驱动器或DVD。
7. 虚拟机性能问题:确保宿主机有足够的资源,如CPU和内存,以支持虚拟机的运行;关闭不必要的虚拟机服务或应用程序,释放系统资源;优化虚拟机的硬盘,例如通过磁盘碎片整理或清理不必要的文件。
8. VMware Tools安装失败:如果VMware Tools没有安装成功,那么就无法进行文件夹共享,以及复制粘贴的操作。安装的大致流程为:`tar -xvxf vmtools.tar.gz cd vm-dir sudo./vmware-install.pl`,如果安装完毕后没有生效,窗口依旧很小,可以尝试:`sudo apt-get install open-vm-tools-desktop`,`apt-get update fix-missing`,`sudo apt-get install open-vm-tools-desktop`,重启后一般就能解决问题。
VMware软件推荐及介绍
软件推荐
根据要求,以下是一些常用的虚拟机软件推荐:
| 软件名称 | 优点 | 缺点 |
| | | |
| VMware Workstation | 功能强大,支持多种操作系统,界面美观,易于操作,支持多种虚拟化技术,可创建快照,支持虚拟GPU硬件 | 价格较高,资源占用较大,可能存在安全隐患,不支持一些特殊硬件设备 |
| VirtualBox | 免费开源,支持多种操作系统,资源占用较小,可以在低配置电脑上运行,插件丰富 | 用户界面不太直观,需要一定学习成本 |
| VMware Workstation Player | 个人使用免费,支持GPU虚拟化,易于使用,硬件要求相对较低 | 免费版本无法运行多个虚拟机 |
| Hyper-V | 集成到Windows 10和11中,易于使用,对Linux虚拟机的支持不错 | 需要专业版或Windows Server版本,功能比较简单 |
软件介绍
1. VMware Workstation:这是一款功能强大的虚拟化软件,允许用户在同一台电脑上同时运行多个操作系统,并在宿主机上创建虚拟机,每个虚拟机都可以与独立的硬件进行交互。它支持Windows、Linux和MacOS等多种操作系统,并且可以实现多种虚拟化技术,如桥接、NAT和Host-Only,以及多台虚拟机之间的互相通信和数据传输。
2. VirtualBox:这是一款免费开源的虚拟化软件,由Oracle公司开发。它可以在同一台电脑上运行多个操作系统,使用户可以在不同的操作系统之间切换,并且创建不同的虚拟机。它支持Windows、Linux、MacOS和Solaris等多种操作系统,并提供多种虚拟化技术,如桥接、NAT和Host-Only等。
3. VMware Workstation Player:这是VMware Workstation的免费版本,对个人使用免费,支持GPU虚拟化,易于使用,硬件要求相对较低。但免费版本限制一次只能运行一个虚拟机。
4. Hyper-V:这是Windows 10和11中集成的虚拟化功能,易于使用,对Linux虚拟机的支持不错。但需要专业版或Windows Server版本,功能比较简单。