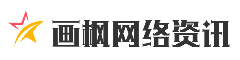指尖焕新体验22款创意鼠标指针免费下载与个性化设置指南
1942920
18
鼠标指针作为人机交互的重要媒介,其个性化设置不仅能提升操作效率,还能带来视觉享受。许多用户在下载和安装自定义鼠标指针时,常遇到颜色异常、显示不全、安装失败甚至系统兼容性问题。本文将从实际场景出发,系统梳理鼠标指针下载中高频问题的解决方案,覆盖软件工具推荐、驱动调试、系统设置优化等多个维度,帮助用户轻松实现个性化指针配置。
一、指针颜色异常或显示不全的修复方案

当用户下载的鼠标指针出现颜色变淡、边缘模糊或部分动态效果丢失时,通常与系统渲染模式冲突有关。
1. 启用软件渲染模式
使用 SoftCursor(支持Win10/Win11)切换渲染模式可解决显卡驱动兼容性问题。操作步骤:
下载并运行软件,选择“Software cursor”选项,实时生效且无需后台驻留。
若需恢复默认硬件渲染,切换至“Hardware cursor”即可。此工具尤其适合解决因“夜灯”模式或高对比度设置导致的指针颜色异常。
2. 调整系统显示设置
进入“设置 > 个性化 > 颜色”,关闭“透明效果”和“夜灯”功能。
在“高级缩放设置”中禁用自定义缩放比例,避免分辨率适配问题影响指针显示。
二、安装后重启失效或指针重置的应对策略

部分用户反馈自定义指针在重启后恢复默认,此问题多因权限不足或安装路径错误导致。
1. 强制锁定系统指针文件
将下载的指针文件(.cur/.ani格式)复制至 C:WindowsCursors 目录,右键属性中勾选“以管理员身份运行”。
在“鼠标属性 > 指针”设置界面,逐一重新关联该目录下的文件,并保存为自定义方案。
2. 修改默认指针名称覆盖
备份原系统指针文件(如“arrow.cur”),将新指针重命名为相同名称后替换。此方法可绕过系统重置机制,但需谨慎操作避免系统异常。
三、系统更新导致的指针异常处理

Win11 24H2等版本更新后,部分用户遭遇指针消失或闪烁问题,需针对性调整兼容性设置。
1. 恢复默认指针方案
通过控制面板进入“鼠标属性 > 指针”,选择“Windows默认”方案,或手动指定“beam_r.cur”作为主指针图标。
2. 关闭非必要系统功能
在“设置 > 系统 > 电源”中禁用“节能模式”,避免USB供电不足导致无线指针断连。
停用“增强指针精确度”和“触控板手势”,减少输入设备冲突。
四、驱动与硬件环境问题排查
若指针下载后完全无法识别,需优先排除驱动及硬件故障。
1. 更新/回滚鼠标驱动
右键“开始菜单 > 设备管理器”,展开“鼠标和其他指针设备”,选择“更新驱动程序”或回退至稳定版本。
推荐从厂商官网(如罗技、雷蛇)下载专用驱动,优化自定义指针的灵敏度与特效支持。
2. 检查外设干扰与硬件状态
无线鼠标用户需避开2.4GHz频段干扰源(如路由器、微波炉),或改用5GHz频段设备。
使用有线鼠标测试USB接口是否接触不良,必要时更换端口或清洁插槽。
五、优质资源与工具推荐
1. 指针美化工具
PointerStick:提供虚拟激光笔、高亮指针等特效,适合演示场景,支持实时调整大小与透明度。
Custom Cursor:集成数百种动态指针,支持一键导入第三方主题包。
2. 资源平台
致美化社区:提供516+原创指针方案,涵盖游戏、动漫等主题,附详细安装教程。
腾讯软件中心:收录322款经典指针包,包含复古Windows风格及动态光效。
通过上述方法,用户可系统性解决鼠标指针下载中的常见问题。若仍存在异常,建议优先通过系统还原点回退至稳定状态,或联系指针作者获取适配版本。个性化设置需兼顾实用性与系统稳定性,定期备份方案可大幅降低维护成本。
标签: 创意
指针