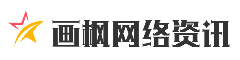在数字化办公与日常沟通中,截图工具已成为提升效率的必备助手。无论是记录灵感、制作教程,还是快速分享屏幕信息,一款功能强大且操作便捷的截图软件能显著简化流程。本文将深入解析多款主流工具的下载方法、核心功能及使用技巧,并融入真实用户反馈,帮助读者快速掌握从获取到高效应用的全流程。
一、热门截图工具推荐与功能解析

1. 全能型工具:Snipaste
作为备受推崇的免费工具,Snipaste凭借其“截图+贴图”双核心功能脱颖而出。用户可通过快捷键F1快速截取任意区域,F3将截图以悬浮窗形式固定于屏幕,方便对照编辑或跨窗口参考。其标注功能支持箭头、文字、马赛克等20余种工具,并具备像素级边缘控制与放大镜辅助,尤其适合设计师和程序员。
2. 翻译与长截图利器:iShot
iShot的特色在于内置多语言翻译引擎,可一键将外文内容转换为中文,解决跨语言工作难题。其长截图功能支持滚动窗口捕捉,适用于文章或长文档的完整保存,搭配自动保存命名功能,极大提升整理效率。
3. 社交集成工具:微信/QQ截图
嵌入社交软件的截图工具以便捷性取胜。微信截图(Alt+A)支持表情包添加与二维码识别,适合即时沟通;QQ截图(Ctrl+Alt+A)则擅长拼接长图与录屏,尤其适合内容创作者快速分享动态信息。
二、详细下载指南:从官网到安装
以Snipaste为例的分步教程
1. 访问官网:打开浏览器,输入官方地址 ,选择“免费版”下载(企业用户可选付费版本)。
2. 选择系统版本:根据电脑配置下载对应安装包(Windows推荐64位版本Snipaste-1.16.2-x64.7z)。
3. 解压与安装:
4. 开机自启设置:右键任务栏图标进入“首选项”,勾选“开机启动”避免重复手动开启。
其他工具获取途径
三、操作指南:从截图到高级功能
基础操作三步法
1. 启动截图:按下F1(Snipaste)或Alt+A(微信),鼠标框选目标区域。
2. 实时编辑:使用标注工具添加箭头、文字说明或模糊敏感信息。Snipaste还支持取色器功能,长按C键可提取屏幕任意位置色值。
3. 保存与分享:
高阶功能探索
四、用户反馈与工具优缺点分析
Snipaste的真实评价
其他工具口碑
五、常见问题解答
Q1:安装后无法启动怎么办?
Q2:如何实现多屏适配?
Q3:截图文件体积过大如何优化?
通过上述指南,读者可快速掌握截图工具的核心使用场景与操作技巧。无论是追求功能全面的Snipaste,还是侧重社交集成的微信/QQ工具,合理选择与深度应用均能成为提升生产力的关键助力。