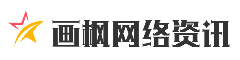在数字化浪潮中,文件管理与数据同步已成为现代人工作生活的刚需。微软推出的免费工具SyncToy,凭借其简洁的操作界面、强大的同步功能以及零成本的优势,成为众多用户实现本地与网络文件夹同步的首选方案。尽管微软自2016年后未再更新该软件,但其经典稳定的性能至今仍能满足个人及中小型团队的日常备份需求。本文将详细解析如何通过微软官方渠道获取SyncToy,并手把手指导用户完成从安装到高阶应用的全流程操作。
一、SyncToy核心功能解析

作为微软官方推出的文件同步工具,SyncToy以「文件夹配对」为核心逻辑,支持三种基础同步模式:
1. 镜像同步(Synchronize)
实现双向实时同步,任何一方文件夹内的新增、修改、删除或重命名操作都会同步至另一侧,适用于需要保持两端完全一致的工作场景,例如团队共享文档库的协同编辑。
2. 单向同步(Echo)
以左文件夹为基准,将变更内容单向推送到右文件夹,同时覆盖目标文件夹中的冲突文件。此模式常见于定期备份场景,如将工作电脑中的重要资料备份至移动硬盘。
3. 增量同步(Contribute)
在单向同步的基础上保留历史版本,仅复制新增或修改的文件,不执行删除操作。适合需要长期保留数据版本的用户,例如摄影师对原始素材的归档管理。
SyncToy还支持文件过滤功能(按类型或属性排除特定文件)、定时任务联动(通过Windows任务计划实现自动化同步)以及网络路径兼容(支持UNC格式访问NAS或服务器共享文件夹)。
二、微软官方下载指南

尽管SyncToy未在微软商店上架,用户仍可通过以下步骤从微软官方资源库安全获取:
1. 访问下载页面
打开浏览器,输入微软官方下载中心地址:
`
2. 选择系统版本
页面提供32位(SyncToySetup_v21_x86.exe)与64位(SyncToySetup_v21_x64.exe)安装包。建议Windows 10/11用户优先选择64位版本以获得更优性能。
3. 完成安装
双击下载的EXE文件,按向导提示完成安装。需注意:
三、从零开始配置同步任务

步骤1:创建文件夹配对
启动SyncToy后点击「Create New Folder Pair」,分别设置左文件夹(源目录)与右文件夹(目标目录)。支持本地路径(如`D:Work`)或网络路径(如`192.168.1.100Shared`)。
步骤2:选择同步模式
根据需求选择三种模式之一:
步骤3:设置同步规则
通过「File Filtering」可排除临时文件(如`.tmp`)或隐藏文件;「Preview」功能可预先查看同步操作明细,避免误覆盖关键数据。
步骤4:启用定时同步
右键点击Windows任务计划程序,创建基本任务并关联SyncToy命令行工具(路径:`C:Program FilesSyncToy 2.1SyncToyCmd.exe`),输入参数`-R`自动执行所有配对任务。推荐设置每日凌晨执行以减少对工作的干扰。
四、用户实战案例与技巧分享
案例1:设计师的多设备工作流
自由设计师张女士使用「镜像同步」模式,将台式机上的PSD工程文件与Surface平板上的素材库实时同步。她反馈:「SyncToy解决了跨设备传输的版本混乱问题,修改后的设计稿能自动同步到平板,出差时也能随时调取最新文件。」
案例2:IT运维的容灾方案
某企业IT部门通过「增量同步」将服务器日志每日备份至异地NAS。技术主管表示:「SyncToy的增量备份节省了80%的存储空间,且命令行支持便于集成到自动化运维脚本中。」
高阶技巧:
五、常见问题与解决方案
1. 同步速度缓慢
2. 文件权限冲突
3. 误删文件恢复
SyncToy虽非最新潮的同步工具,但其轻量化、高稳定性的特点,使其在本地文件管理领域依然不可替代。通过本文的指引,用户可快速掌握从官方下载到深度定制的全流程操作,让数据同步从此告别繁琐,高效护航每一份数字资产。